Send Backer Survey Through PledgeBox
1. Create Your PledgeBox Account
2. Connect with Kickstarter/Indiegogo Campaign
Option 1: By inviting PledgeBox as collaborator
- Choose Invite PledgeBox as Collaborator
- Click Yes, the invitation has been sent
Option 2: By KS credential
 Both methods achieve the same result. Regardless of which one you choose, we have stringent measures to safeguard your privacy, ensuring that no unauthorized access or disclosure will occur.
Both methods achieve the same result. Regardless of which one you choose, we have stringent measures to safeguard your privacy, ensuring that no unauthorized access or disclosure will occur.3. Survey Checklist
4. Config & Send the Survey
4.1 Set Up Products
Go to Products to see all your KS product and add-on items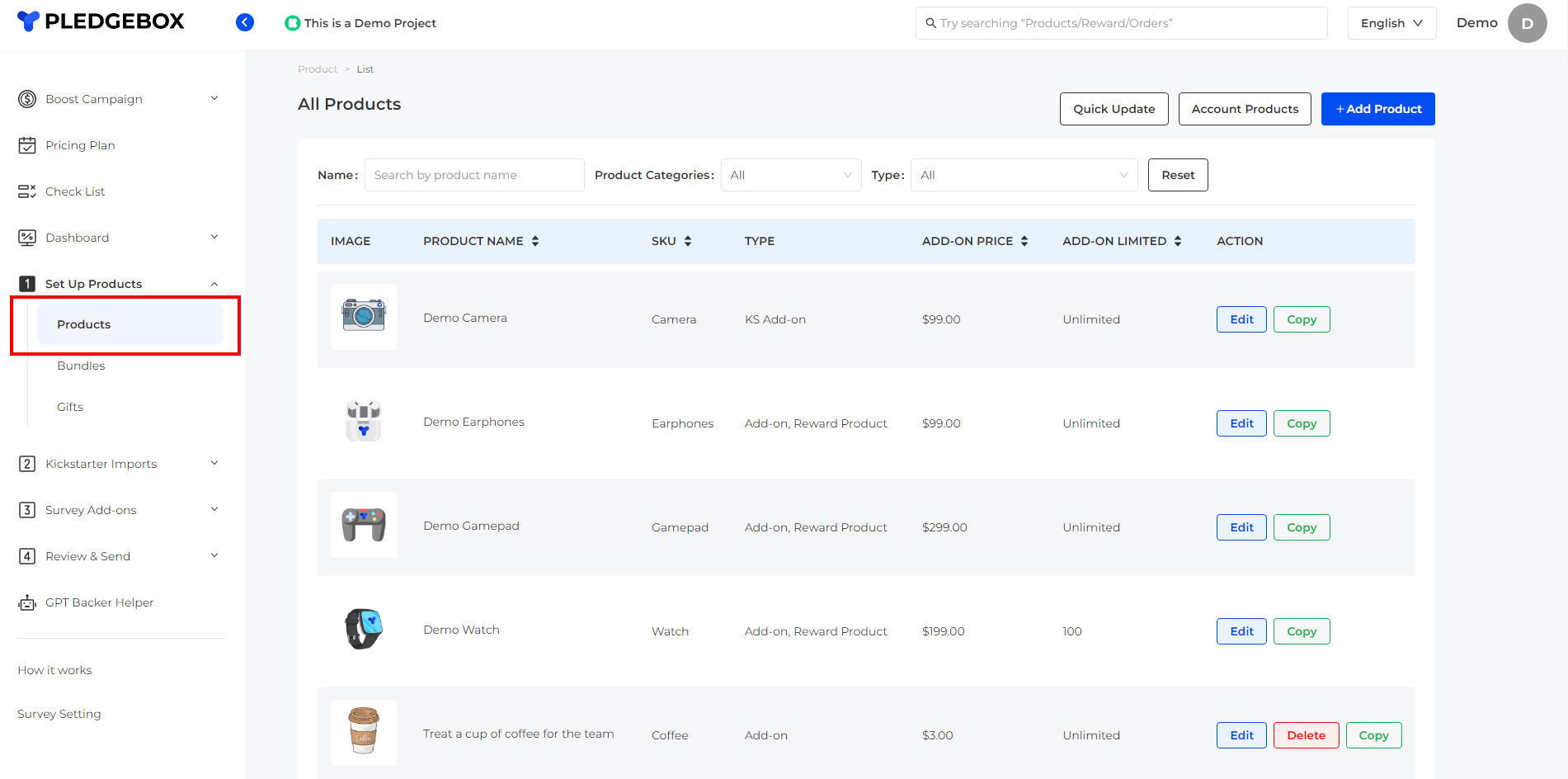
Click edit and update your products with:
- Photos
- Descriptions
- Variants (optional)
- Weight & size (optional)
 Set up upgradeable variants to apply an additional surcharge to any chosen variant. If backers select the upgraded variant, they will be required to pay the adjusted price that includes the specific surcharge.
Set up upgradeable variants to apply an additional surcharge to any chosen variant. If backers select the upgraded variant, they will be required to pay the adjusted price that includes the specific surcharge.Confirm the quantity of products included in each reward
Upsell the product in the survey
4.2 Review & Update Rewards (if needed)
Review rewards

Two options are available for you to set up the shipping fee
By item
By weight
Backers must pay the increased shipping fee difference during the survey. For example, if the original fee was $10 and has been updated to $20, backers need to pay the $10 difference.
To edit the reward shipping fee setting, you can update the new shipping fee table at the bottom.
Review Pledges

On the order detail page, you can perform various actions, including:
- updating reward and backer information
- offering coupons
- issuing refunds (only for payments received through the PledgeBox survey)
- canceling/locking/unlocking orders
- previewing the survey page as the backer
4.3 Review Add-ons in PledgeBox Survey
After configuring your products and choosing add-ons for upselling in the survey, review from the backer’s perspective and set up the upsell revenue method.
PledgeBox Add-ons
Manage and customize the display order and pages of your upsell add-ons.
Receive Payment
4.4 Review and Send
Preview as Backer
There are two interfaces available for you to preview the survey as a backer.
Kickstarter Import -> Backer List - Orders
Review and Send -> Preview as Backer

You can also:
- select the thumb photo in the invitation email
- set the survey deadline (optional)
- customize the email headers and content
By default, PledgeBox will use the Kickstarter cover photo and account name in the email.
Smoke Test
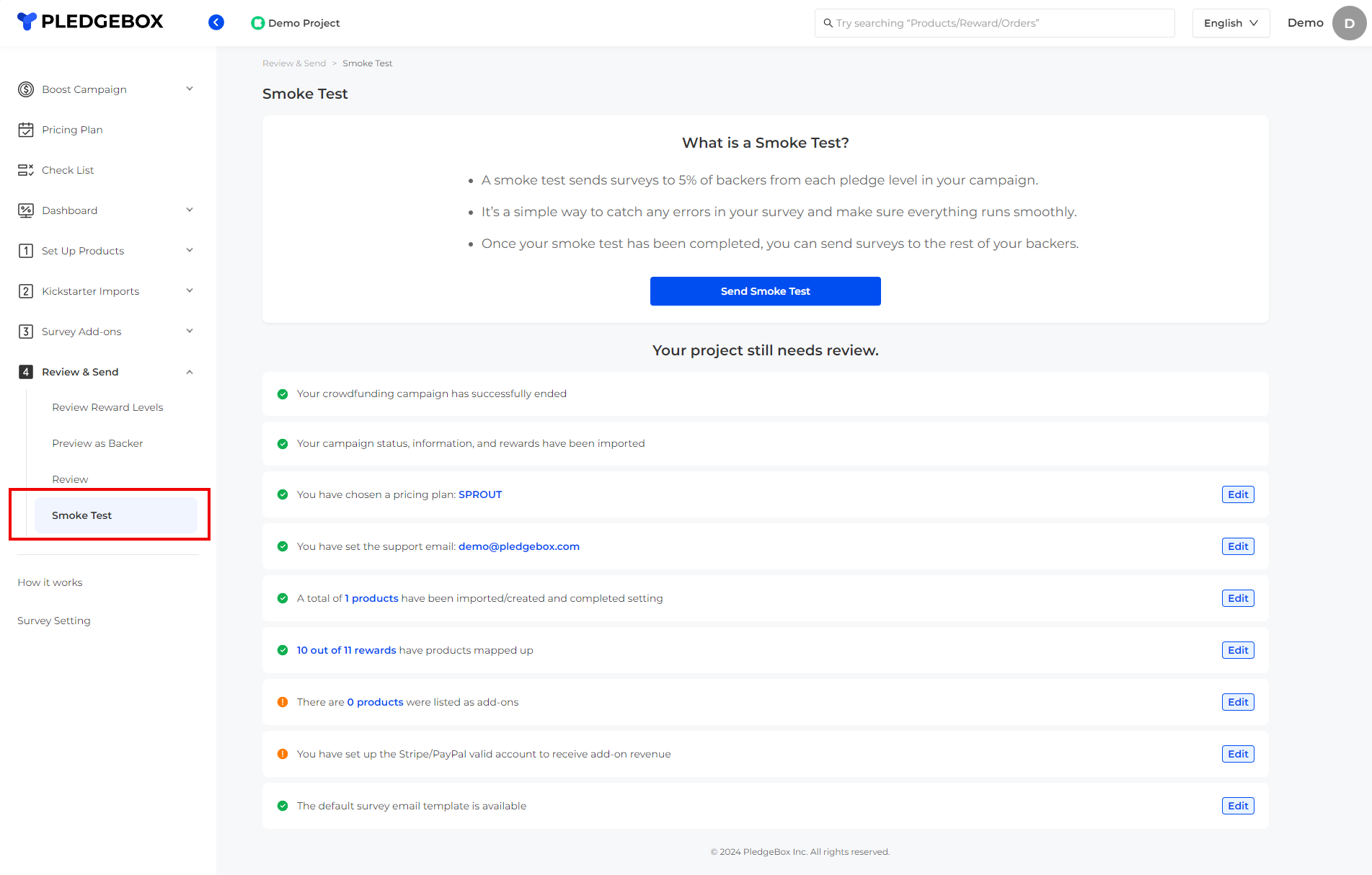 Send Survey
Send Survey
5. Download the Survey Result
6. Additional Tools
Add VAT or tax to the backers' Kickstarter/Indiegogo pledges. CLICK HERE
Set up the question in SURVEY. CLICK HERE
7. Survey Setting
8. Upload the Tracking Code
9. How it looks for backers

Four steps for backers to complete the survey:
Step 1: Confirm the pledge reward on your campaign
Step 2: Buy the add-on products (optional)
Step 3: Fill in the address
Step 4: Confirm the selection, shipping fee and delivery address, and complete the payment (if needed)
After you send out the survey, each backer will receive a unique link leading them to their survey page.
10. Delivery status
Related Articles
How to send a survey email to an individual backer?
Send a survey email to an individual backer on PledgeBox 1) Go to ‘Kickstarter Imports’, or ‘Indiegogo Imports’ 2) Click on ‘Backer list - Orders’. 3) Use search function to find the individual backer, and click on the order line to get into the ...Indiegogo Survey FAQ - PledgeBox
1. How to import Indiegogo orders for surveys? There is a 10-day refund window for Indiegogo’s refund policy, please "Locked" Indiegogo orders before sending the survey in PledgeBox. Follow the guidelines for locking orders on Indiegogo: ...How to send the reminder emails or re-send the survey emails?
PledgeBox system sends weekly reminder emails to backers who do not finish the survey for 6 months.If you don't want us to send the reminder, contact support to mute the reminder function. Note: backers in follow situation won't receive the reminder ...How to preview the survey as a backer?
Go to ‘Review and Send’. Click on ‘Preview as Backer’. Select any reward level from the list, and click the ‘Survey Preview’ or 'Email Preview' buttonSurvey Setting Tips
Tools -> Survey Setting Hide Positive Credit You may see backers with extra credits in PledgeBox when: 1) Backer paid more money then the reward price 2) Backer pledged in the special reward 3) Backer gave tips when pledged the reward When you sell ...